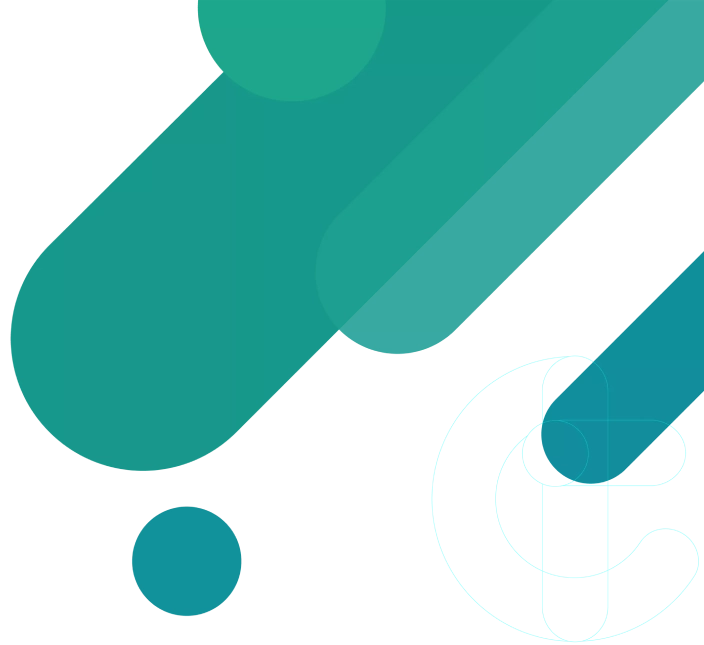Hashing Data First-Party Data to Upload to Google Ads
ClickTrain April 2023
Hashing first-party data is important in protecting user privacy when uploading data to Google Customer Match. Here’s a step-by-step guide on how to hash first-party data inside Microsoft Excel and get ready to upload it to Google Customer Match.
Here is the link to the Google Official Template
Step 1: Prepare Your First-Party Data Before you begin hashing your data, you need to prepare it in a format that can be easily hashed. Here are some tips to help you prepare your data:
- Make sure your data is clean and well-organized. Remove any duplicate entries or rows with missing information.
- Create a new column next to the data you want to hash.
- Make sure your data is in a format that can be hashed. This means that it should be text-based and not contain any special characters.
Step 2: Hash Your Data To hash your data in Excel, you can use the built-in function called “SHA-256”. This function will create a hash value for each row of data.
- In the new column you created, type “=SHA256(cell)” where “cell” is the cell that contains the data you want to hash. For example, if your data is in column A and your first row of data is in row 2, the formula would be “=SHA256(A2)”.
- Drag the formula down to apply it to all the rows of data.
Step 3: Copy Your Hashed Data After you have hashed all the rows of data, you need to copy the hashed data into a new worksheet.
- Select the new column containing the hashed data.
- Right-click and select “Copy” or press “Ctrl+C”.
- Create a new worksheet and right-click on cell A1 and select “Paste” or press “Ctrl+V”.
Step 4: Save Your Hashed Data Once you have copied your hashed data to a new worksheet, save it as a CSV file.
- Click on “File” and select “Save As”.
- Choose “CSV (Comma delimited)” as the file format.
- Name your file and select the location where you want to save it.
Step 5: Upload Your Hashed Data to Google Customer Match Now that you have your hashed data saved as a CSV file, you can upload it to Google Customer Match.
- Log in to your Google Ads account.
- Under the section labelled ‘Shared library’ click Audience manager.
- Select Segments from the page menu on the left.
- Click the plus button
to create a new segment.
- Select Customer list from the drop-down menu.

- Choose a name for your new segment.
- Select Data type.

- Upload your CSV file containing the hashed data.
- Map the columns in your file to the corresponding fields.
- Click “Create” to finish uploading your hashed data.
Congratulations—you are on your way to becoming a PPC Specialist! You have successfully hashed your first-party data and uploaded it to Google Customer Match while protecting user privacy.
Why Use a Niche PPC Management Agency?
You have to be honest with yourself; having to run PPC campaigns (especially nowadays) is the furthest thing from being simple. It used to be, but not anymore. Gone are the days when you could just set a budget, throw around some keywords, and then watch all the clicks just pour in. These days, PPC advertising feels more like navigating …
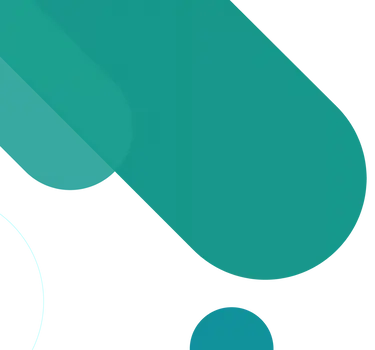
Unpacking PPC Management and How It Drives Growth
Digital marketing is a big world, but there’s one acronym every business owner hears sooner or later: PPC. Pay-per-click advertising has become a cornerstone for driving traffic, generating leads, and fostering business growth. Yes, PPC is one of the most effective ways to achieve rapid visibility online, but the key to success lies in strategic management. But here’s the thing: …